もくじ
目標
拡張子別にフォルダを作成して格納します。
そのとき、フォルダ名を任意の名前に自動で変更します。
Automatorだと拡張子名のフォルダ名になると思いますが、それを任意に指定できるようにします。
必要なフォルダ構成を作る
デスクトップにtestフォルダにfromフォルダとtoフォルダを用意します。
test ├──from └──to
testフォルダ直下にseparate.pyというファイルを作成し、fromフォルダ内にtxtファイルとjpgファイルを格納します。toフォルダは空のままでOKです。
今回は画像のような構成にしました。

自動化するPython
先ほど作成したseparate.pyの中身を以下のようにします。
import os
import shutil
file_extensions = ['jpg', 'txt'] // ◆
#読み取りたいディレクトリパスを入れる
read_path = './from'
read_files = os.listdir('./from')
#拡張子リストを取得するfor文を追加する
for file_extension in file_extensions:
if(file_extension == 'jpg'): // ▲1
file_extension_folder = '画像ファイル' // ▲2
if(file_extension == 'txt'): // ★1
file_extension_folder = 'テキストファイル' // ★2
os.mkdir('./to/' + file_extension_folder)
#指定の拡張子だけのファイル名をリストを作る
file_list = []
for file_name in read_files:
if file_name.endswith(file_extension):
file_list.append(file_name)
#read_listから、指定の拡張子のファイルだけ指定のディレクトリにコピーする
for file_name in file_list:
move_from = './' + read_path + '/' + file_name
move_to = './to/' + file_extension_folder + '/'
shutil.move(move_from, move_to)
◆部分で、フォルダ別に格納したい拡張子をしています。もしjpgとtxt以外にもファイルがあるなら増やすことが可能です。
▲1にある拡張子を▲2のフォルダ名を作成して格納します。
同様に★1にある拡張子を★2のフォルダ名を作成して格納します。
フォルダがなければ作成し、すでにフォルダがある場合は格納のみ実行します。
実行してみる
ここは飛ばしてもいい項目です。
ターミナルが使える方はここで終了してもいいかもです。
$ python3 separate.py
ファイルが分別されたはずです。
ではファイル構成を元に戻してください。
Automator
設定
ファイル>新規をクリックしてアプリケーションを選択します。

「シェルスクリプトを実行」を検索します。
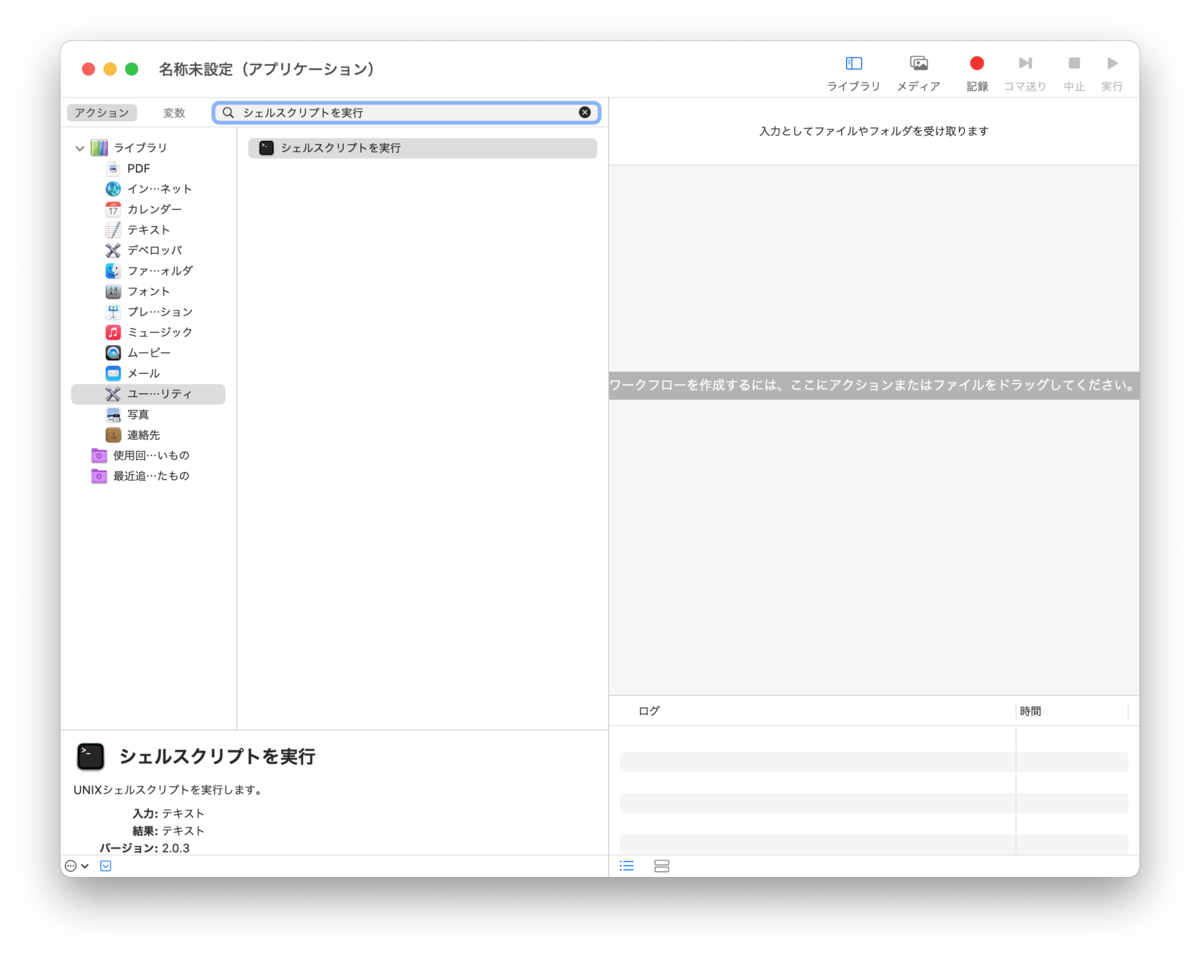
検索で出てきた項目を右側にドラッグ&ドロップします。

この欄を埋めていきます。
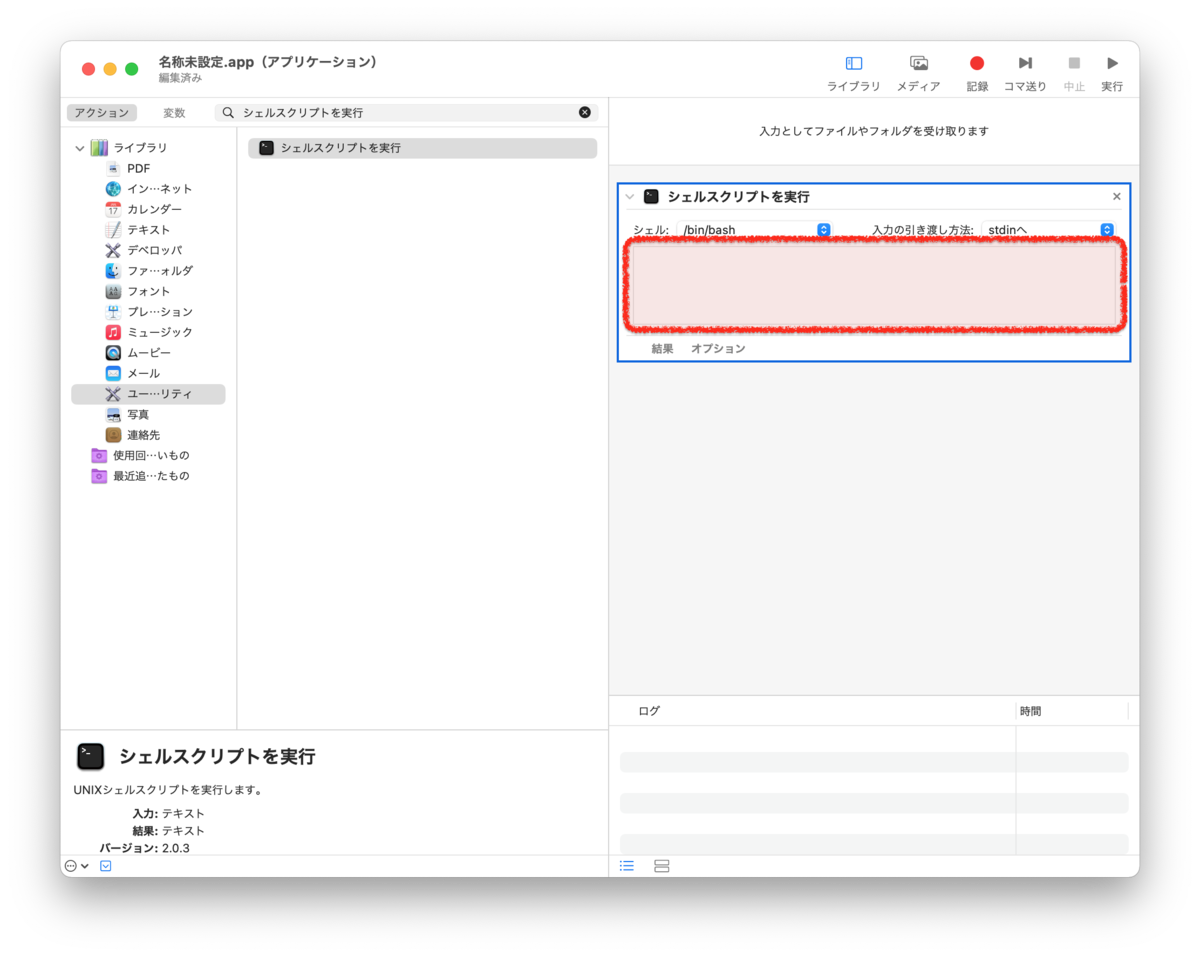
Pythonファイルのディレクトリ確認
ターミナルを起動して以下を実行。
Pythonの実行ファイルがあるディレクトリを検索できます。
$ which python3 /Library/Frameworks/Python.framework/Versions/3.9/bin/python3
私の場合はLibrary配下のようですね。この結果は人によって異なるかもしれません。
コマンドを入力
cd /Users/****/Desktop/test // testフォルダのパスを指定 /Library/Frameworks/Python.framework/Versions/3.9/bin/python3 separate.py
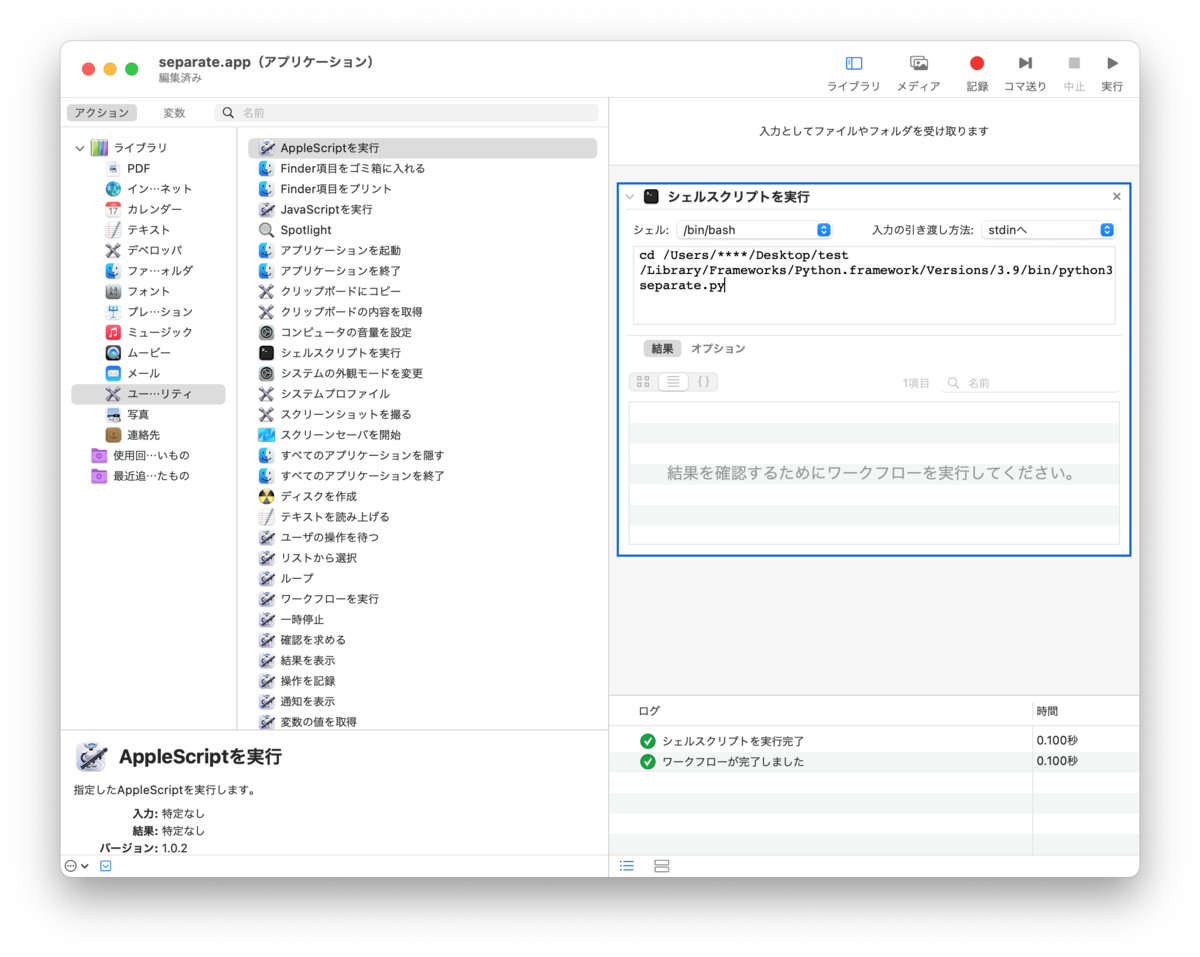
解説。
cd /Users/****/Desktop/test
testフォルダのパスを指定してcdコマンドを使って移動します。
testフォルダのパスは、Finderでtestフォルダを右クリックしメニューを出した後optionを押してください。パスをコピーできます。

/Library/Frameworks/Python.framework/Versions/3.9/bin/python3 separate.py
/Library/Frameworks/Python.framework/Versions/3.9/bin/python3の部分は先ほど検索したPythonの実行ファイルをパスごと指定しています。
そのあとに作成したseparate.pyを指定することで、separate.pyをPythonの実行ファイルで実行できます。
Automator実行
右上の「実行」ボタンを押して実行してみましょう。
ファイルが分別されたら完成です。
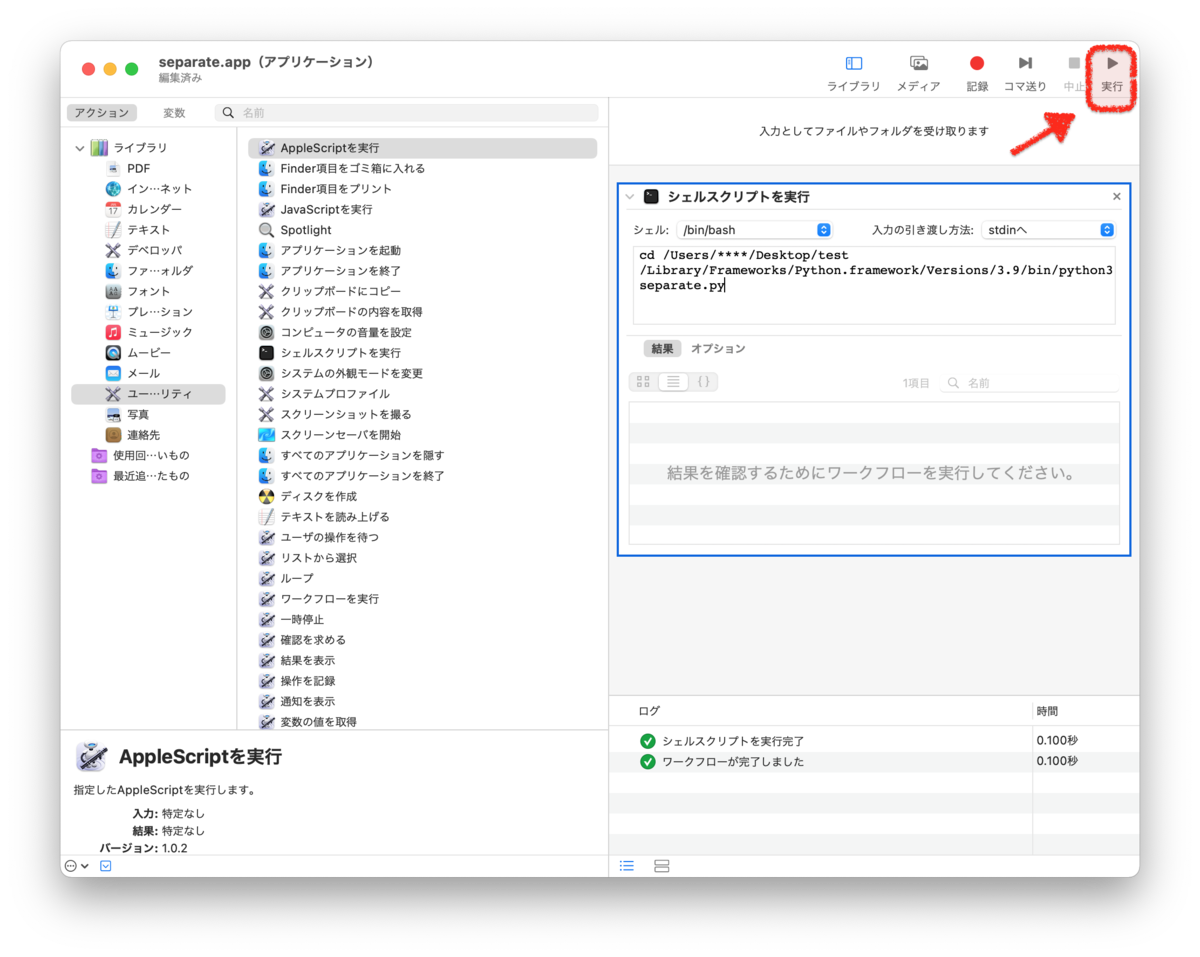
Automator保存
この自動化したAutomatorをファイル>保存からtestフォルダに保存します。名前はseparate.appとしました。
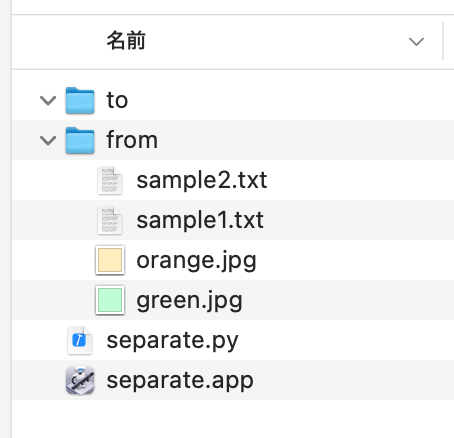
手順
fromフォルダに分別したいファイルを格納- separate.appをダブルクリックで実行
- 「ファイルにアクセスしようとしています」のダイアログをOKする
toフォルダにフォルダ別にファイルが移動
今後はこれだけの手順でファイルをフォルダ別に分別できます。

お疲れ様でした!
参考URL
大量のファイルを一瞬で、種類ごとのフォルダに移動させる|Python自動化 | キノコード
Python ファイルのコピーと移動 - Python のファイル操作 - Pythonのきほん - やさしい Python 入門
Automatorを使うと、クリック1つでPythonとかのプログラムを起動させられるんだってさ(Mac) - Qiita